|
New Features and Enhancements - Release 7.8
ERP Materials Management and Financials
 A cleanup routine for for the EDI 810 exceptions list is in this release. A cleanup routine for for the EDI 810 exceptions list is in this release.
ERP users working with EDI 810 invoices do not want to see 810s on the import exception list when the invoices have already been approved, completed or paid-in full. These types of invoices create unnecessary noise in users' work queues.
With this release, a cleanup routine is available. The routine runs as a normal part of the import processing (i.e., when your scheduled job for processing EDI 810 imports runs.)
 ERP Problem Resolutions ERP Problem Resolutions
- Canceling an unreceived quantity on a bill-only purchase order was updating the purchase order incorrectly.
All receipts were fully matched/canceled, or the PO line quantities were canceled for those lines that were not invoiced. However, there was a mismatch between the updated PO amount, the receipt amount, and the invoice amount. The problem was traced to the way ERP was updating the PO header during processing to cancel the unreceived quantity. This problem has been resolved so that incorrect dollar values are now correct.
- On a purchase order containing duplicate lines with the same non-file items, the 810 process was matching all the 810 lines to one PO line. This situation was causing PO lines to have more invoiced than received and PO lines that aren't matched. So, the PO Invoice Match Status was set to Part Matched instead of Matched. This problem has been resolved so that duplicate PO lines on 810s are matched correctly.
-
Users setting up new bank accounts for auto-numbering of checks were unable to identify the starting check number for the bank account. The menu option Next Check Number on the bank account was grayed out. This problem has been resolved.
With auto check numbering, each organization, bank, bank account, and optionally, payment method has an associated “next available” check number. The application automatically assigns this Next Check Number to payments in the organization's payment runs. In a payment run, as each check number is used, the next available check number is calculated by incrementing with a specified Increment By value (typically, one). Details on the setup process are in the online documentation topic “Auto-Generating Payment Check Numbers .” Below is a summary.
1. Organizations using auto check numbering must set a field on the organization record’s AP Info panel. The field is Auto Payment Check Numbers (Figure 1)
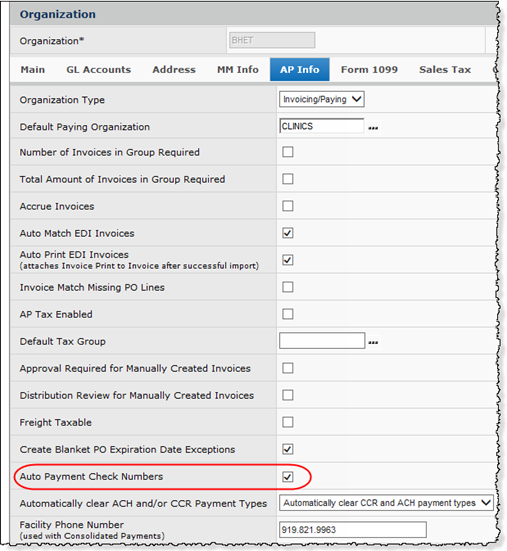
2. Next, set up initial check numbers for bank accounts.
From the Accounts Payable main Contents, select Bank Accounts > Bank Accounts.
3. The Bank Accounts list appears (Figure 2 ).
4. Click Menu > Next Check Numbers. A panel appears for setting check numbers.
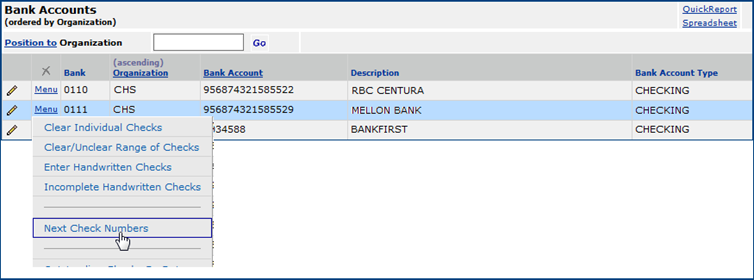
- PO confirmation exceptions were not appearing in the View All EDI Confirm Exceptions list but did appear in the View EDI Confirm Exceptions menu option on the PO list.
The system checks for price discrepancies only for confirm exceptions that return with a PO line confirmation status of IA (Item Accepted), but not when the line comes back with DR, AR or AC. Price discrepancies associated with these line statuses were not being caught by users because the PO confirmation was never placed in exception, so users had no idea that there was a price discrepancy.
This problem has been resolved as follows: ERP now checks Confirmation Status Codes of AR, DR, and AC to see if the prices are in-tolerance. Price exceptions for codes AR, DR and AC now appear in the PO Confirmation All list.
- Approvers who were marked as “inactive users” in a routine maintenance process continued to receive email notifications to approve requisitions and were able to approve them.
To resolve this problem, the routine maintenance process was adjusted to make sure that it does not inadvertently set approvers to “inactive.” This adjustment applies to journal voucher, check request, invoice, and requisition approvers. If an approver has items in his/her queue to approve, routine maintenance will not inactivate the person.
Sourcing and Contract Management and Integrated Catalog
 For Premier GPO customers, a new field PA Status on the Contract Lines panel contains the status of price activations for the contract. For Premier GPO customers, a new field PA Status on the Contract Lines panel contains the status of price activations for the contract.
The new field is PA Status.
This field only appears for parent-managed or local contracts for Premier GPO customers.
(The Solutions Center has enabled the customer property Premier GPO Customer for these customers.)
PA Status Values
- For managed contracts, PA Status values are:
Active:
The Price Activation End Date is the current day, or later than today, and the Item Price End Date is also either the current day, or later than today.
Inactive:
The Price Activation End Date is earlier than today;
or,
the Price Activation End Date is the current day or later, and the Item Price End Date is earlier than today.
Also, when a item new price record is added in SCA, and is inactive, SCM flags the price activation (PA Status) as "inactive" and displays the latest end date.
- For local contracts, PA Status values are:
Active:
The Tier End Date is the current day, or later than today, and the Item Price End Date is also either the current day, or later than today.
Inactive
The Tier End Date is earlier than today; or
The Tier End Date is the current day or later, and the Price End Date is earlier than today.
- The PA Status field is sortable. The PA Status column appears on Excel exports of the Contract Lines panel for Premier GPO Customers.
Figure 3 displays the Contract Detail panel with the new PA Status field with an Active setting. Figure 4 displays contract lines that have an Inactive setting.
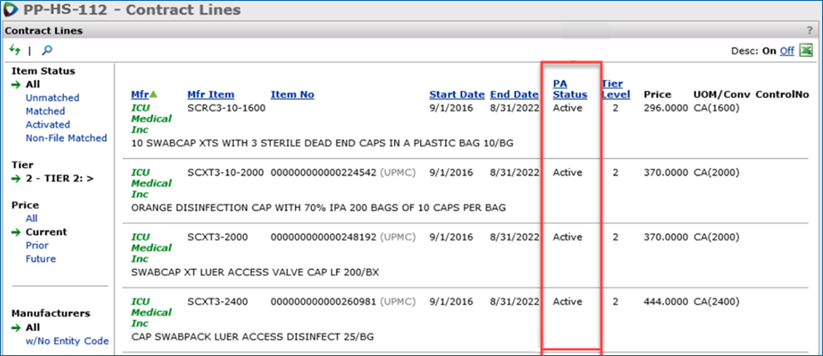
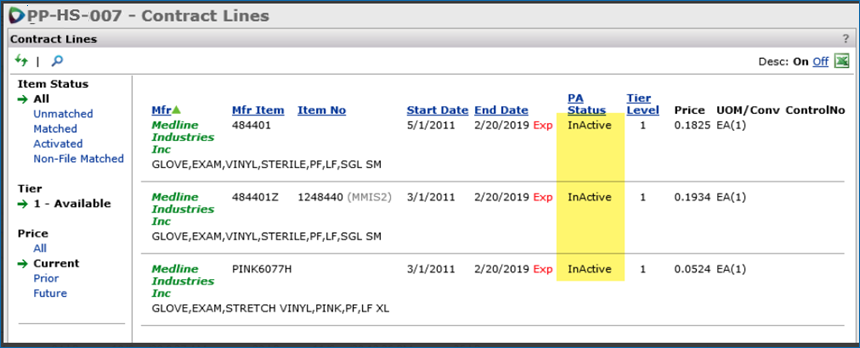
 Supply contract enhancement: several fields (columns) have been added to the Excel export of the Contracts Expiring list. Supply contract enhancement: several fields (columns) have been added to the Excel export of the Contracts Expiring list.
The export is available on the Contracts Expiring list. From the SCM main Contents, select Supplies > Contracts > Contract Workbench > Contracts Expiring tab. Then, click the Excel icon  . .
The fields, which become columns on the export, are:
- Health System Preferred designation
- Owner (the contract owner's name)
- Owner User ID
- Entity (Contract Entity)
- Contract Start Date
- Contract End Date
- Extended Until (Extended Until Date)
- Matched Lines
- Activated Lines
- Spend
 You can now export the results of a Search for vendor contracts to Excel. You can now export the results of a Search for vendor contracts to Excel.
1. Click Search at the top of the SCM window. The Search panel appears.
From the Search panel, enter the vendor of interest. The search results display the vendor (Figure 5).
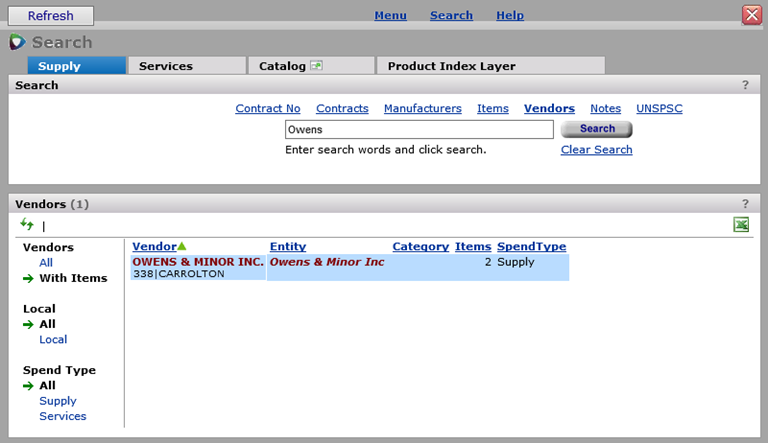
2. Click the vendor. A list of contracts for the vendor appear (Figure 6).
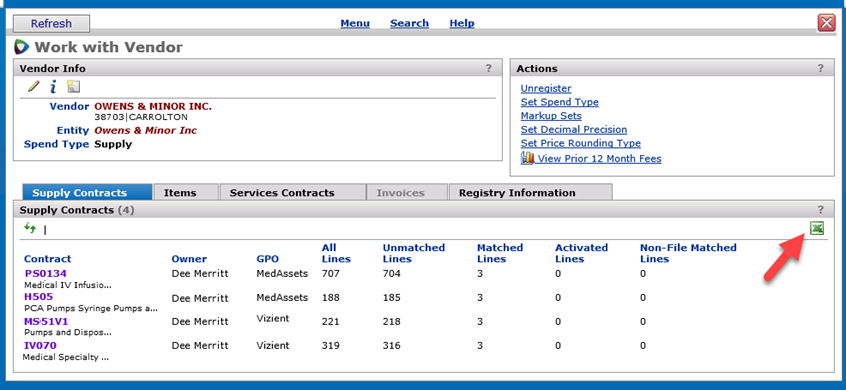
3. Click the Excel icon in the upper right to export the list of vendor contracts. Figure 7 is the result.
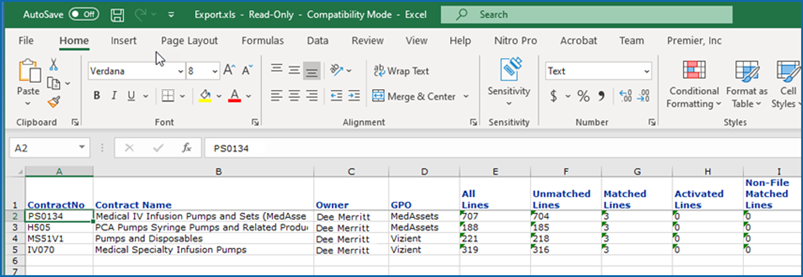
 Several fields have been added to the Excel export of the expiring services contracts list. Several fields have been added to the Excel export of the expiring services contracts list.
The path to the expiring services contracts list is: SCM main Contents > Shared Services > Contract Workbench > Contracts Expiring tab.
- Click the Excel icon in the upper right of the list.
These are the new columns on the Excel export:
- Health System Preferred designation
- Owner (the person who owns the contract)
- Vendor (the services vendor for the contract)
- Contract Start Date
- Contract End Date
- Extended Until (if the contract has been extended, the date to which it is extended)
Figure 8 is an example of the Excel export for some expiring services contracts.

 SCM/SCA integration enhancement: contract tier expirations were occurring at the wrong times based on the expiration date. SCM/SCA integration enhancement: contract tier expirations were occurring at the wrong times based on the expiration date.
In SCM, contracts managed in SCA had lines expiring early the morning that the Tier End Date was reached, rather than the following day. This timing was changed so that expiration according to the Tier End Date occurs as follows:
- Tier expirations occur hourly between 8AM EST - 8PM EST on a daily basis as long as the expired tier isn't the only remaining active tier on the contract.
- If the expiring tier is the only active tier remaining on contract, the tier expirations occur at midnight (after the expiration date)
 SCM Problem Resolutions SCM Problem Resolutions
- In the SCM Search field, entering "All" in the search box, and clicking Vendors resulted in a server error (Figure 9). This problem has been resolved so that the search proceeds normally, without the error.
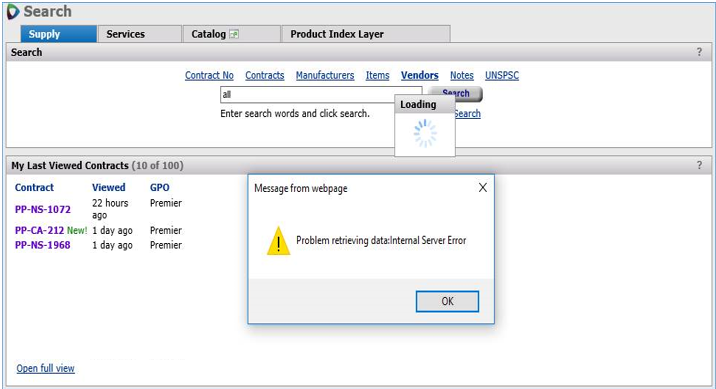
-
The process that deactivates contract tiers was returning an error when it encountered a deleted contract. The tier deactivation would then fail. The processing code has been revised to skip deleted contracts. This problem is now resolved.
Reports
Copyright © 2022 by Premier Inc. All rights reserved.
|