|
Release 7.16, January 19, 2023 PINCŪ Supply Chain ERP & Sourcing and Contract Management
|
|||||||||||||||||||||||||||||||||||||||||||||||||||||||||||||||||||||||||||||||||||||||||||||||||||||||||||||||||||||||
New Features and Enhancements - Release 7.16A summary of enhancements made in updates since Release 7.15 is also included in this document. ERP Materials Management and Financials
ERP AdministrationSourcing and Contract Management (SCM)
ERP and SCM: Price Rounding EnhancementsReportsERP Materials Management and Financials
|
|||||||||||||||||||||||||||||||||||||||||||||||||||||||||||||||||||||||||||||||||||||||||||||||||||||||||||||||||||||||
 |
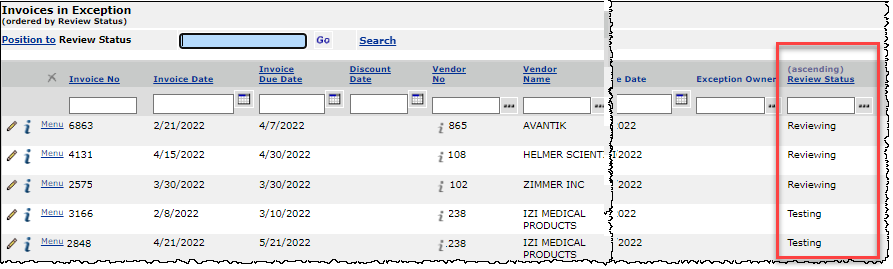 |
The Invoices In Exception List Showing the Review Status
Materials Management or AP main Contents > Invoicing > Exception Invoices
The field ReviewSts (Invoice Exception Review Status) has been added to these report objects:
| Report Objects that Contain ReviewSts |
| Invoice Activity |
| Invoice Activity Summary |
| Invoice Header and Distribution Detail |
| Invoice Match Header |
| Invoice Match Header, Detail, and PO Line |
| Invoice Match Header, Detail, and PO Line View 2 |
| Invoice PO Detail |
| Invoice Price Exception History |
To use this feature:
- Set up the review statuses that you wish to use in the new table. The table is Invoice Exception Review Status under Materials Management or Accounts Payable > Tables (Figure 3).
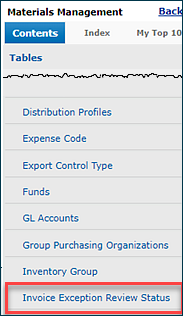
The TOC with the New Invoice Exception Review Status Table
- Click Invoice Exception Review Status to access the table (Figure 4). If review statuses have been created, a list appears. Otherwise, No Data appears.
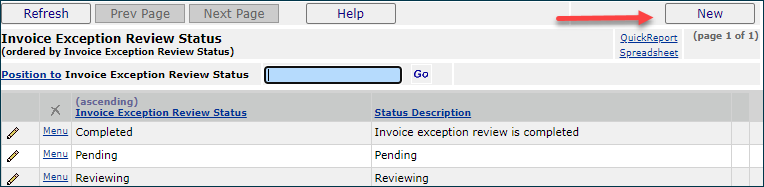
The Invoice Exception Review Status Table
Materials Management or Accounts Payable main Contents > Tables > Invoice Exception Review Status
- To create a new review status, click New. The standard entry panel appears (Figure 5).

Creating a New Review Status
- Enter the information for the status, and click Submit.
- Refresh the list. The new status value appears, and it is ready for use.
To set a status value on an invoice in exception:
- From the Accounts Payable or Materials Management main Contents, select Invoicing > Exception Invoices.
The list of invoices in exception appears. - Locate the invoice of interest.
- Edit the invoice.
- Click the ellipsis to select the Review Status (Figure 6).
- Click Submit.
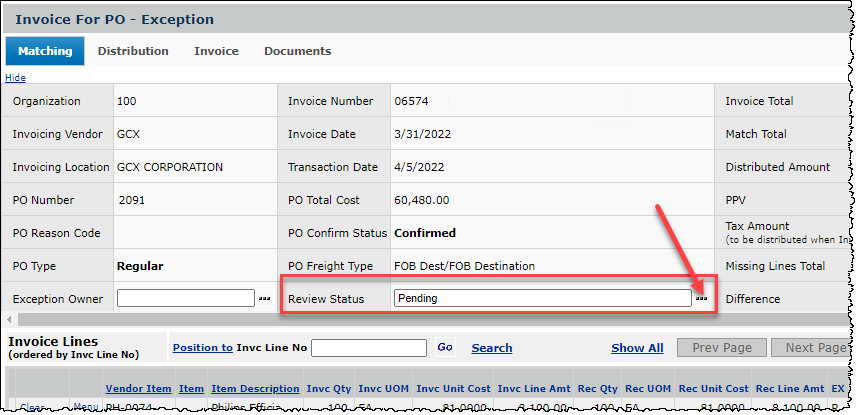
Setting the Invoice Review Status on an Exception Invoice
Accounts Payable or Materials Management main Contents > Invoicing > Exception Invoices >edit
 You can set a Review Status for EDI 855 Confirmation Exceptions. A Reason Code table is available for sites to define Review Status values.
You can set a Review Status for EDI 855 Confirmation Exceptions. A Reason Code table is available for sites to define Review Status values.
The new Review Status column is available on the EDI Confirm Exceptions list. You can set a review status for an 855 exception in the list and filter the list to find 855 exceptions with any particular review status. The Review Status field has also been added to the list Search.
Notice that you can use the Position To fields and the quick filter to locate a review status of interest (Figure 7).
 |
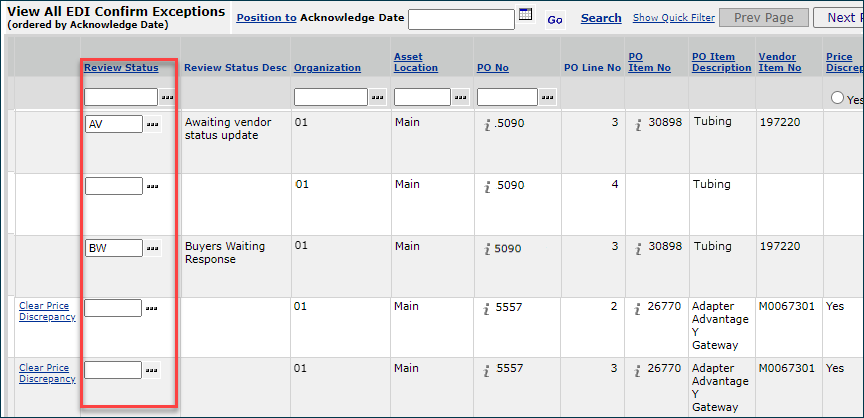 |
The EDI 855 Confirm Exceptions List Showing the Review Status
Materials Management >Purchasing > EDI Confirm Exceptions
The fields Review Status and Review Status Description will be added to the 855 report objects in a future release.
To use this feature:
- Set up the review statuses that you wish to use in the new table. The table is Reason for 855 Review under Materials Management > Reason Codes (Figure 8).
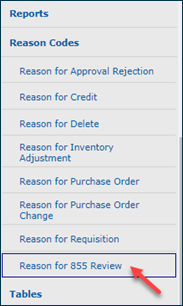
The TOC with the New Reason for 855 Review Status Table
- Click Reason for 855 Review to access the table (Figure 9). If review statuses have been created, a list appears. Otherwise, No Data appears.
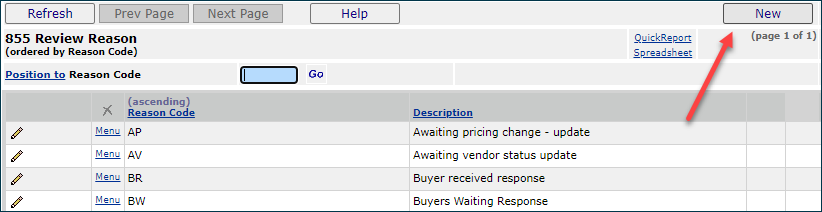
The 855 Exception Review Status Table
Materials Management > Reason Codes > Reason for 855 Review
- To create a new review status, click New. The standard entry panel appears (Figure 10).

Creating a New 855 Review Reason
- Enter the information for the reason code and description, and click Submit.
- Refresh the list. The new status value appears, and it is ready for use.
To set a reason status value on an EDI 855 exception:
- From the Materials Management main Contents, select Purchasing > EDI Confirm Exceptions.
The list of EDI 855 confirmation exceptions appears. - Locate the 855 confirmation of interest.
- In the column Review Status, click the ellipsis (...) and select a reason for review (Figure 11).
The reason appears in the Review Status column and the Reason Description also appears.
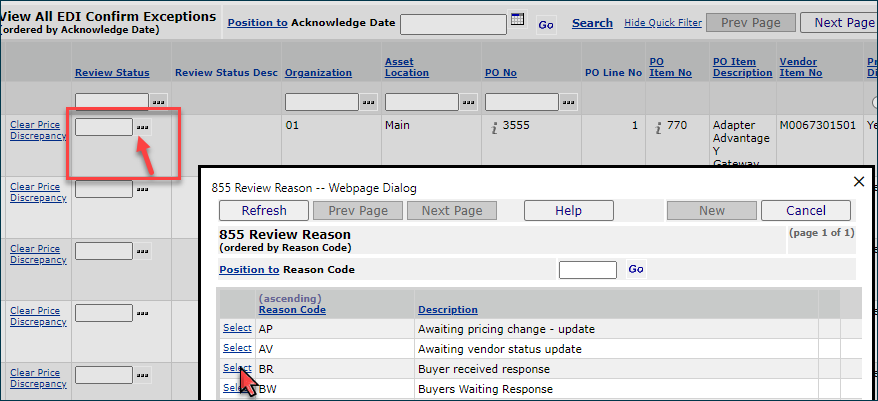
Setting the Invoice Review Status on an Exception Invoice
Materials Management main Contents > Purchasing >EDI Confirm Exceptions
 On the EDI 855 Exceptions list, you can now filter simultaneously by Acknowledge Date, Buyer and Confirm Status.
On the EDI 855 Exceptions list, you can now filter simultaneously by Acknowledge Date, Buyer and Confirm Status.
As sites work with an increasing volume of EDI 855 imports, the amount of time required to sift through exceptions has also increased. The ability to filter 855 exceptions by Acknowledge Date, Buyer and Confirm Status simultaneously will help users focus on imports that need to be worked, and on those that can be purged from the list.
With the release, users can...
- Filter by:
Acknowledge Date in the Search and quick filter
Confirm Status in the quick filter
Buyer in the Position To box.
- Use a dropdown menu for greater efficiency in searching the Confirm Status column and in the Position To box.
Figure 12 is an example of some of the new filtering aids.
 |
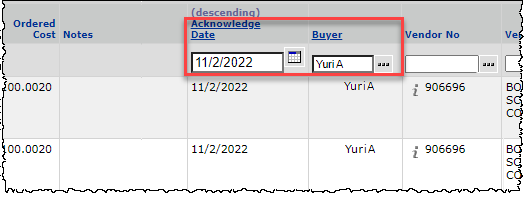 |
Enhanced Filters on the EDI 855 Exceptions List
Materials Management main Contents > Purchasing > EDI Confirm Exceptions
 A new feature allows you to clear multiple EDI 855 (confirmation) price exceptions for an item at one time.
A new feature allows you to clear multiple EDI 855 (confirmation) price exceptions for an item at one time.
When the same item has a price exception on multiple EDI 855 confirmations, these multiple exceptions for the same item can be annoying to clear. With this release, the multiple 855 confirmations with price exceptions for the item can be cleared at one time as a group .
Security
This feature is sensitive to the departments, organizations, and asset locations specified in the Data Profile of the person working with the invoice exceptions. Users of this feature must also have the new role object "MassClear855PriceExc" set to Modify or higher.
Clearing of multiple price exceptions is available for items with the same values in these fields:
- Exception=price
- Item number
- Item description
- Vendor item number (VIN)
- Manufacturer ID
- Manufacturer name
- Manufacturer item number (MIN)
- PO Line Confirmed Unit Cost
- PO Line Confirmed UOM
- Contract number (if the item is on a contract).
When EDI 855s with price exceptions have identical values in these item fields, ERP groups them together for you to review and clear. You can also view individual details. A panel contains the exception groups, and lets you clear each entire group or by individual PO in a group.
Note: The exception 855s are still displayed on the EDI Confirm Exceptions list.
To use mass EDI 855 price exception clearing:
- From the Materials Management or AP main Contents, select Purchasing > Mass Clear EDI 855 Price Exceptions.
ERP displays the list of grouped items with price exceptions on EDI 855 confirmations. (Figure 13).
 |
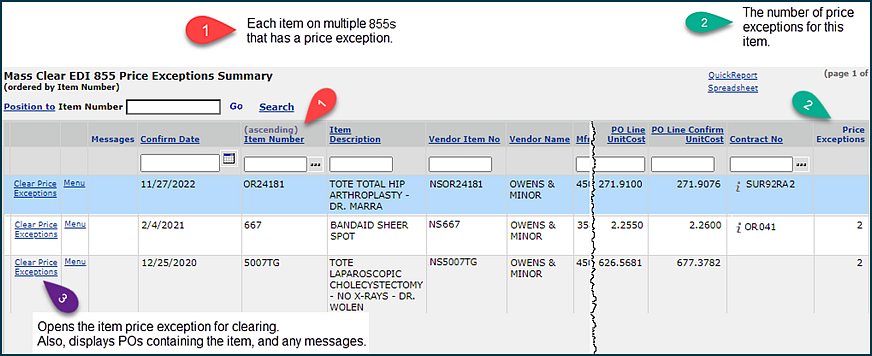 |
The EDI Mass Price Exception Clearing Summary Panel
Materials Management or AP main Contents, select Purchasing > Mass Clear EDI 855 Price Exceptions
- For the price exception group of interest, select Clear Price Exceptions.
The Mass EDI 855 Price Exception Clearing panel appears (Figure 14). This panel displays the 855 price exceptions for the item. You use this panel to clear all the exceptions at once, or to clear only individual exceptions.
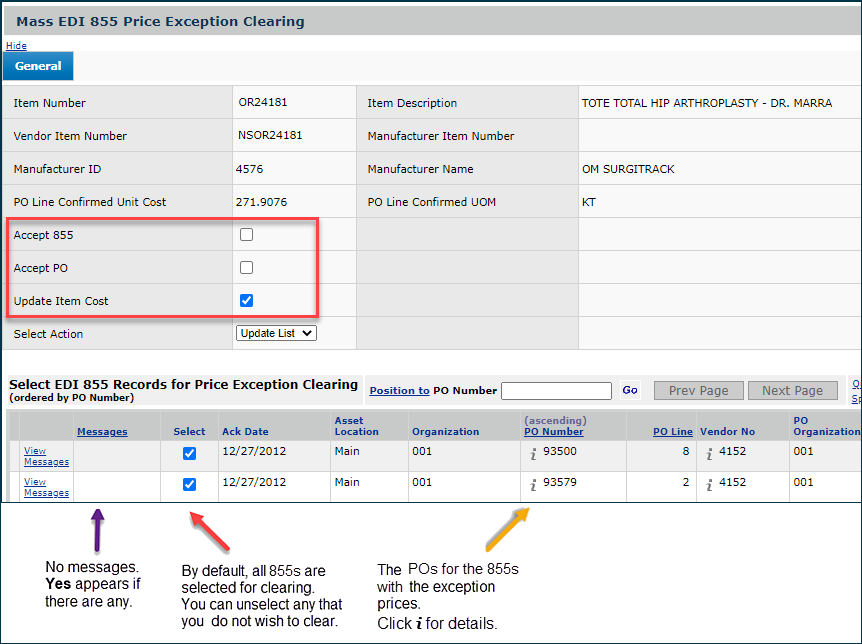
The Mass EDI 855 Price Exception Clearing Panel
- On the top of the panel are the exception clearing fields.
For any invoice or for all 855 confirmation, you can choose Accept 855 or Accept PO, and, if you wish, update the item cost in your item file.
- On the bottom of the panel are the 855s price exceptions for the item and their associated POs. By default all are selected, but you can unselect any whose price you do not wish to clear.
-
If messages exist, the Message column contains Yes. Click View Messages to display them.
- If you wish to clear only some 855 exceptions, unselect those you do not wish to clear.
- Proceed to choose the values (Accept 855 or Accept PO, etc.) in the top of the panel.
- Click Finish Now. ERP processes the exception clearing.
If you clear all the exceptions on the Mass EDI 855 Price Exception Clearing panel (Figure 14), the row containing the item disappears from the Mass Clear EDI 855 Price Exception Summary List (Figure 13), since there are no more exceptions to clear. Otherwise, if you only clear some of the exceptions, the row on the summary list remains so that you can come back later and clear the remaining ones.
 On the Exception Invoices list, you can now flag invoice exceptions as Credit & Rebill Requested so that you know an invoice was worked, and can ignore it.
On the Exception Invoices list, you can now flag invoice exceptions as Credit & Rebill Requested so that you know an invoice was worked, and can ignore it.
Marking an exception as Credit & Rebill Requested hides the invoice exception from the exceptions list. Initially, the list will not display exceptions marked as such. However, the you can search or manually select to display Credit & Rebill Requested records.
The Exception Invoices list is located here: Materials Management or AP main Contents > Invoicing > Exception Invoices.
To mark an exception invoice as Credit and Rebill Requested
- Open the Exception Invoices list.
- Locate the exception invoice of interest.
- Select Menu > Flag as Credit & Rebill Requested (Figure 15).

Setting a Credit and Rebill Flag on an Exception Invoice
ERP asks you to confirm the change.
- Click Submit. If there are no errors, the flag is set, and the exception disappears from the list.
You can easily search for flagged exception invoices by using the quick filter (Figure 15) in a far right column of the list. Also, you can use Search to find flagged exceptions.
Notice that you can remove the flag by selecting the menu item Unflag as Credit &Rebill Requested.
When set, the flag also appears on the invoice record General tab when you inquire on the invoice (Figure 16).

Exception Invoice Inquiry with Credit/Rebill Flag Set
 You can assign users as owners of invoice receipt exceptions. ERP auto-populates the invoice Exception Owner with the user specified.
You can assign users as owners of invoice receipt exceptions. ERP auto-populates the invoice Exception Owner with the user specified.
An invoice receipt Exception Owner can be designated at the asset location and organization levels. When receipt exceptions occur, ERP automatically populates the receipt exception owner on the invoice in the Exception Owner field, so that person can take the necessary actions.
The system first looks for a exception owner for the asset location. If none is assigned there, the owner assigned at the organization level is used. If neither the organization nor asset location contains an assigned owner, then none is populated on the invoice.
The Exception Owner must have the User Authority Receive Inventory set in his/her/their User Profile (Figure 17).
 .
.
The Receive Inventory Authorization on the User Profile
Work in Administration > Administration > Users > locate user > edit > Authorities tab
Figure 18 is an example of an invoice containing a receipt exception with a exception owner automatically assigned.
The Exception Owner field is also selectable. You can click the ellipse and select a different owner, other than the person auto-assigned.
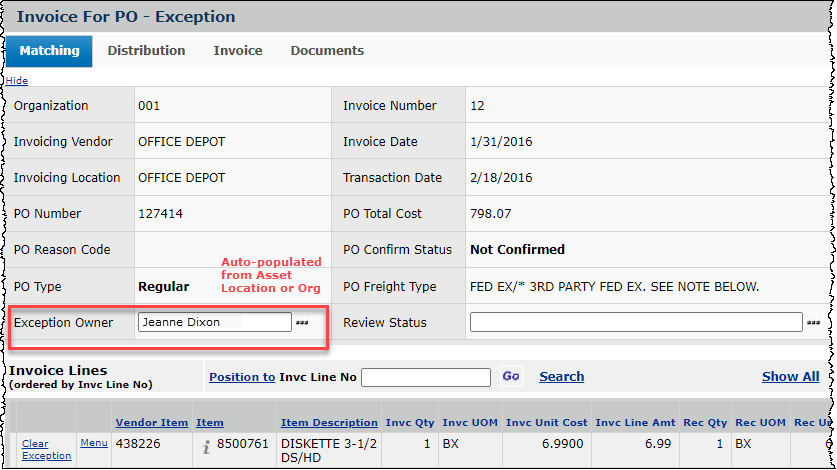
Invoice with Receipt Exception, Owner of Exception Assigned
Materials Management > Invoicing > Invoices > filter for Exception Type = Receipt > edit
Figure 19 is the field on the asset location record for you to select an invoice owner who will review invoices for items in the asset location.
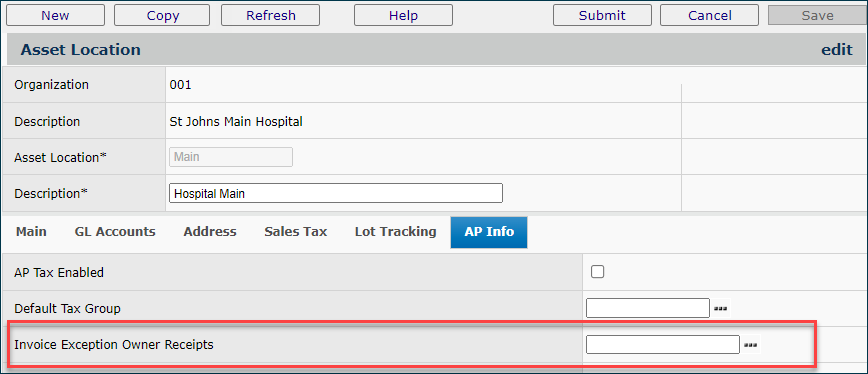
Specifying an Invoice Receipt Exception Owner for an Asset Location
Materials Management > Tables > Asset Locations> edit .
- On both the Asset Location panel and the Organization AP Info panel, click the ellipsis (...) to select an exception owner.
The selection fields on both the asset location record and the organization record for the invoice receipt exception owner only display users who have the appropriate authority set (Receive Inventory, Figure 20).
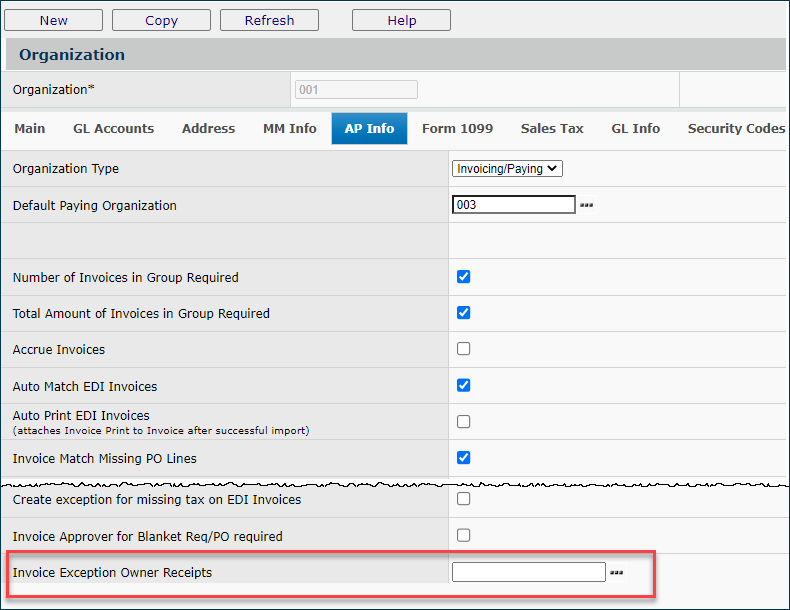
Specifying an Invoice Receipt Exception Owner for an Organization
Materials Management > Tables > Organizations > edit
When the Exception Owner clears a review exception invoice, the system removes the owner's name from the invoice so that other users know that the exception has had resolution.
The invoice exception owner (InvExcpOwner) field has been added to these report objects:
Invoice Activity
Invoice Exception Audit
Invoice Exception Audit (with Department Details)
Invoice Match Header
Invoice Match Header, Detail, and PO Line
Invoice PO Detail
PO Header.
 Mass invoice price exception clearing: you can now clear multiple or all invoice price exceptions for an item at one time.
Mass invoice price exception clearing: you can now clear multiple or all invoice price exceptions for an item at one time.
When a site orders the same product multiple times within a PO or a group of POs, if the price is changed on an invoice, many price exceptions can occur. These multiple exceptions for the same item are tedious to clear. With this release, the multiple invoice price exceptions can be cleared at one time.
Security
This feature is sensitive to the departments, organizations, and asset locations specified in the Data Profile of the person working with the invoice exceptions. Users of this feature must also have the new role object "MassInvPriceExcp" set to Modify or higher.
Clearing of multiple price exceptions is available for items with the same values in these fields:
- Exception=price
- Item number
- Item description
- Vendor item number (VIN)
- Manufacturer ID
- Manufacturer item number (MIN)
- Invoiced UOM
- Invoice unit cost
- Contract number (if the item is on a contract).
When invoices with price exceptions have identical values in these item fields, ERP groups them together for you to review and clear. You can also view individual invoice details. A panel contains the exception invoice groups, and lets you clear each entire group or individual invoices in a group.
Note: The exception invoices are still displayed on the Invoices in Exception list.
To use mass price exception clearing
- From the Materials Management or AP main Contents, select Invoicing > Mass Price Exception Clearing.
The list of grouped items with price exceptions appears (Figure 21).
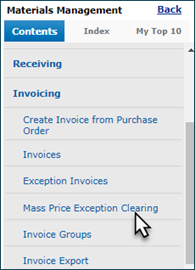 |
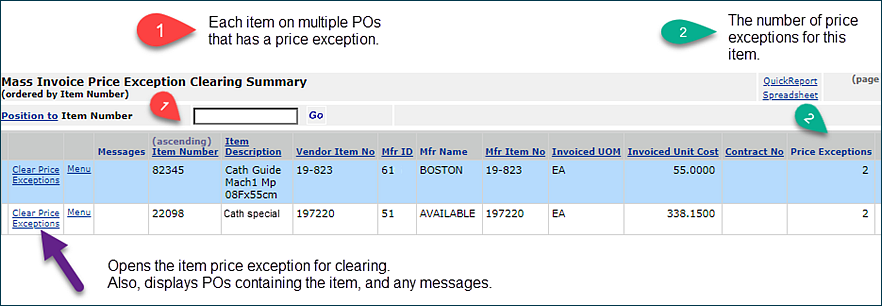 |
The Mass Invoice Price Exception Clearing Summary Panel
Materials Management or AP main Contents, select Invoicing > Mass Price Exception Clearing
- For the price exception group of interest, select Clear Price Exceptions.
The Mass Invoice Price Exception Clearing panel appears (Figure 22). This panel displays the invoice price exceptions for the item. You use this panel to clear all the exceptions at once, or to clear only individual exceptions.
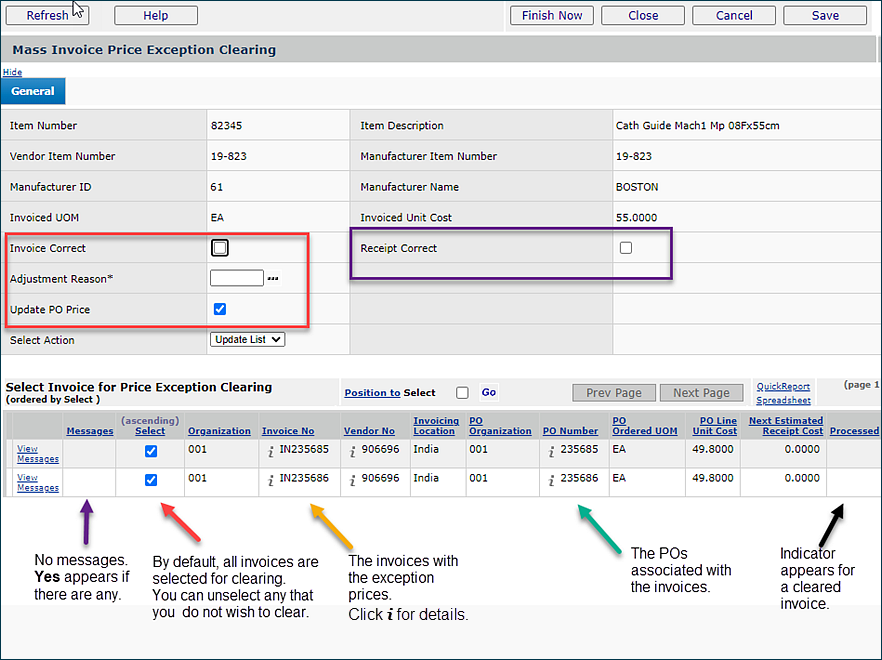
The Mass Invoice Price Exception Clearing Panel
- On the top of the panel are the normal exception clearing fields.
The process of clearing mass price exceptions is the same as if you were clearing a single price exception.
For any invoice or for all invoices, you can choose Invoice Correct or Receipt Correct, enter an Adjustment Reason, and, if you wish, update the PO price in your item file.
- On the bottom of the panel are the invoices in exception for the item and their associated POs. By default all are selected, but you can unselect any whose price you do not wish to clear.
-
If messages exist, the Message column contains Yes. Click View Messages to display them.
- If you wish to clear only some exception invoices, unselect those that you do not wish to clear.
- Proceed to choose the values (Invoice Correct, Receipt Correct, etc.) in the top of the panel.
- Click Finish Now. ERP processes the exception clearing.
If you clear all the exceptions on the Mass Invoice Price Exception Clearing panel (Figure 22), the row containing the item disappears from the Mass Invoice Clearing Summary List (Figure 21), since there are no more exceptions to clear. Otherwise, if you only clear some of the invoice exceptions, the row remains so that you can come back later and clear the remaining invoice exceptions.
 Vendor Imports can now handle blank values.
Vendor Imports can now handle blank values.
Users need the ability to update null/blank values through the Vendor Import for all vendor record types, rather than having to enter blank values on the ERP vendor panels.
With this release, you can have blank values in columns for the vendor import in cases where you want a blank value in the vendor record. Then, once the import is successful, the vendor panel field captures the blank/null value. Here are the record types where you may wish to have blank values in the import and panels.
- - Vendor
- - AP Loc
- - Buy From
- - Vendor/BFL
- - Vendor/APL
- - Vendor/BFL/APL
- - Asset Location Acct
- - Department Acct
 A new import is available for restricting an organization's vendor AP locations and buy-from locations.
A new import is available for restricting an organization's vendor AP locations and buy-from locations.
This import covers AP, MM, and MM/AP vendor types.
Security
Users working with this feature must have the role object "VendorImpRestrictLoc" set minimally to Modify.
To use the import
- Contact the Help Desk for a copy of the template that you will use to specify organizational restrictions. The fields are in Figure 23. The template provides for both buy-from location and AP location restrictions.
Important: The import file must be a .csv file. If you use a spreadsheet to edit the fields, be sure to save it as .csv. Also, the final entry in the import file must be <EOF>, on a line by itself.
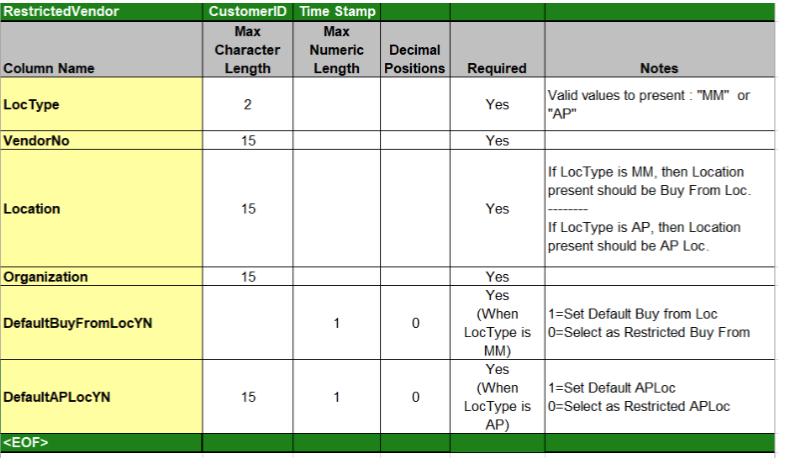
Fields for the Import to Restrict Vendor AP and/or Buy From Locations
- Enter information on the template that you acquired from the Help Desk, and save it (as .csv) on your local disk.
- Upload the file to ERP. Go to: Work in Materials > Imports/Exports, and Financials > Restricted Vendor Import.
The list Restricted Vendor Import - for Import Type RestrVendorImpt appears. It displays existing imports, if any. Otherwise, No Data appears. This list and the import it provides use the standard ERP import process. - Click New. The Import panel appears.
- In the File to Upload field, click Choose File to go to your local disk where you have saved the .csv template with your data on it.
- Select it. The file appears on the Import panel.
- You can upload and import the file in one step. Or, to upload only and process the file into an import later, select Load and verify, No import .
The list of imported files appears with your uploaded file at the top. (Click Help for information on the columns in the list.)
When the file processes with no errors, its Status is "Complete."
- Otherwise, if there are errors, click Menu > View Import Details > View Messages to diagnose the problems. If the vendor is suspended, for example, the import processing ends with an error, and a message is displayed.
When the import is successful, you can open your vendor records and view the new restrictions that you just created.
 Blanket requisitions with zero quantity, zero dollars, and no receipts now have a system note added.
Blanket requisitions with zero quantity, zero dollars, and no receipts now have a system note added.
For zero quantity and zero dollar blanked receipts, the Receipt Required flag is turned off and a warning message is added to the system notes. The message is ""Warning! For a Zero Cost and Zero Qty Blanket Requisition line, the system has set the Receipts Required Flag to No."
 General Ledger users: This release includes the ability to close/reopen GL accounts by period.
General Ledger users: This release includes the ability to close/reopen GL accounts by period.
General Ledger users would like to close GL accounts for a particular period or for a few periods, so that staff cannot create any GL transactions for the closed period(s).
This capability allows closing periods by organization. For a closed period, users cannot post or unpost to the relevant journals.
ERP maintains an audit trail of closed periods.
Security: This feature is controlled by a new field in System Values: Close Periods by Org (Figure 25). By default, this flag is not set.
Users closing periods when this field is set to "on" must have the new role object "OrgPeriodStatus" set minimally to Modify.
Using this feature - Setup
- In System Values (Work in Administration > Administration > System Values > menu edit > Other) select the field Close Periods by Org (Figure 24,
 ).
).
- Save and Submit - For the user who will be closing periods, open the user's role and set the role object "OrgPeriodStatus" to Modify or higher.
(Work in Administration > Roles > Role Objects) (Figure 24, ).
).
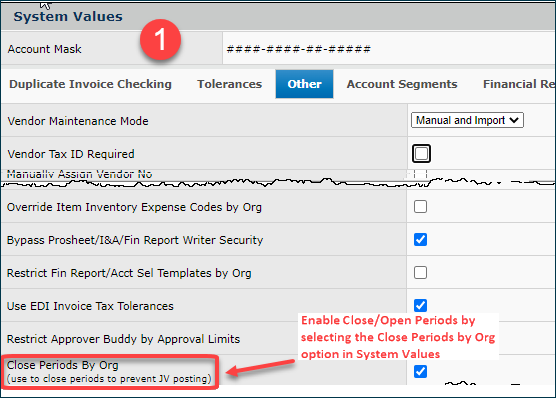
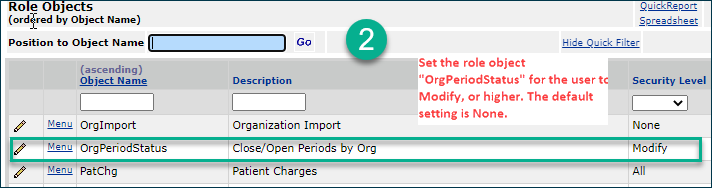
Setting the System Value Close Periods by Org and Adjusting the User's Role Object to Modify
For an inter-organization journal entry (when the organization creating the journal entry and the Primary account segment's organization are different), ERP uses the Primary segment organization to determine if the posting period is open or closed.
Using this Feature - Closing/Opening Periods
When the system values flag is set "on," users can open/close periods from the Organizations list and from the Calendar Year list by selecting the menu option Close/Open Periods.
When the System Values flag Close Periods By Org is checked ("on") and the role object "OrgPeriodStatus" in the user's profile is less than Modify, then the menu option Close/Open Periods does not appears.
When the System Values flag Close Periods By Org is not checked ("off") and the role object "OrgPeriodStatus" in the user's profile is Modify, or higher, the menu option Close/Open Periods is grayed out.
From the calendar:
- In Materials Management, AP, or GL, select Tables > Calendars.
- For the financial calendar that you are using, select Menu > Calendar Year.
- Next to the year of interest, select Menu > Close/Open Periods. Figure 25 is an example.
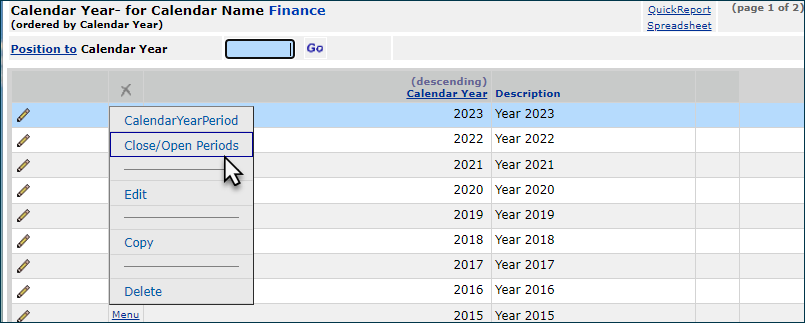
From the Financial Calendar: Close/Open Periods
The list of periods in the year appears with a selection field for closing or reopening each (Figure 26).
Periods are open by default. You can sort the list by Organization, Year, Period, and other column headers. The Position To filter works as on other lists.

From the Financial Calendar: Selecting Periods to Close or Open
- Click the Closed box to close each period.
- Uncheck the Closed box to open a period.
The Closed setting is audited. - Click Submit.
From the Organizations List
The procedure is the same to close periods by organization as for using the calendar.
- In Materials Management, AP, or GL, select Tables > Calendars > Organization.
- Open the organization of interest..
- Next to the organization, select Menu > Close/Open Periods. Figure 27 is an example.
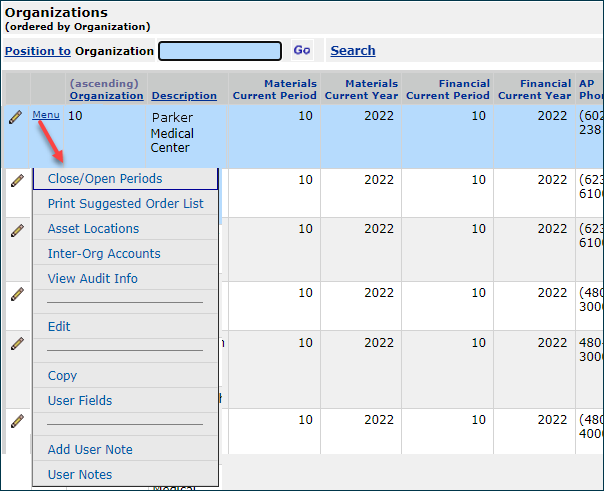
From the Organizations List: Close/Open Periods
The list of periods in the year appears with a selection field for closing or reopening each (Figure 28).

From the Organization List: Selecting Periods to Close or Open
Follow the instructions for the Calendar path (above) to close/open any periods.
A report "Org Period Status History" is available to show an audit of the period closed settings.
 General Ledger users: Several columns on the GL Account Import Details panel are now available as filters.
General Ledger users: Several columns on the GL Account Import Details panel are now available as filters.
These columns on the GL Account Import Details list (Work in General Ledger --> Imports / Exports --> GL Account Import -->(Menu) View Import Details) are now quick filters:
Proceeds (Yes, No, Both)
Object Errors (Yes, No, Both)
Account Code
Description
Account Type
Account Status
Action Code
Project Code Required (Yes, No, Both)
Project Code Required Manual Invoice (Yes, No, Both)
 Financial reporting information for vendor punchout requisition lines can be defined on department records.
Financial reporting information for vendor punchout requisition lines can be defined on department records.
Financial reporting fields may be required on a departments' GL accounts associated with a punchout requisition line. This new feature allows punchout users to specify departments' financial reporting fields on punchout requisition lines. Otherwise, if a GL account for a requisition line requires financial reporting fields, and there are none specified, ERP is not able to create the requisition line, and the imported punchout requisition fails.
To associate financial reporting fields with a department,
- Set up the financial reporting fields in System Values, if you have not already done so.
- From the main Contents, select Work in Administration > Administration > System Values.
The System Values list appears.
- Select Menu > Edit or click the edit icon
 .
. - Click the Financial Reporting tab.
The Financial Reporting panel appears.
On the panel, you can define up to three fields. See the online documentation topic "Set Up Financial Reporting Fields."
- Edit the Department record and click the new Financial Reporting tab (Figure 29).
- From the Materials Management main Contents, click Requisitioning > Departments. The Departments Quick Click menu appears.
- On the Quick Click menu, under I would like to..., check Edit.
- Enter the department code in the For... field. Click Go. The Department edit panel appears.
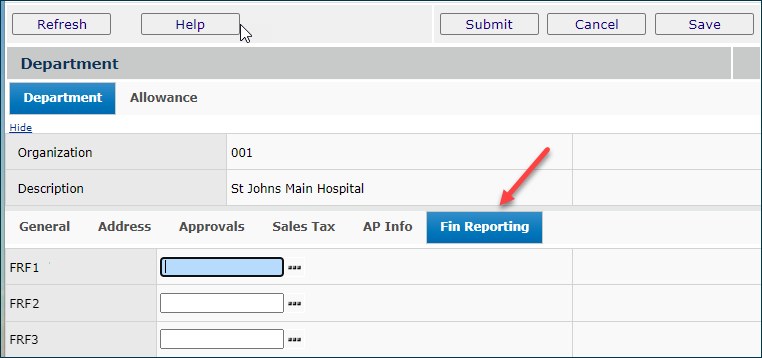
Financial Reporting Fields on the Department Record
- Click the Fin Reporting tab.
- Click the ellipsis (...) and select a value for each financial reporting field that you wish to use.
- Click Save, Submit.
The department export includes columns for the financial reporting fields. Also, the financial reporting fields have been added to the "Department Master" report object.
 On bill-only requisitions during item selection, the Primary Vendor column appears at right, sorted by "Yes."
On bill-only requisitions during item selection, the Primary Vendor column appears at right, sorted by "Yes."
Figure 30 is an example.
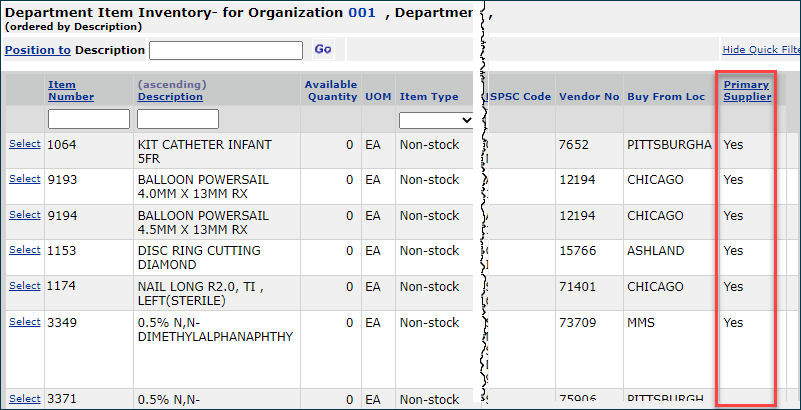
The Primary Supplier Indicator on the Item Selection Panel for a Bill-Only Requisition
 AP now creates an audit record when a payment run record is deleted with Modify Check Output performed.
AP now creates an audit record when a payment run record is deleted with Modify Check Output performed.
Deleting of a Payment run record can be done prior to the payment run going to a committed status. Users need a record of who created and deleted payment run records.
In this release, an audit record is created in the audit table so that whenever a payment run record is deleted, and when Modify Check Output is performed, the audit contains the information about the delete.
 ERP Problem Resolutions
ERP Problem Resolutions
![]() Error messaging for vendor imports has been improved.
Error messaging for vendor imports has been improved.
In the past, users performing vendor imports were offered messages that did not adequately signal errors in the import. Error messages have been improved to resolve several problems. Among others, here are some that were resolved:
- No error message appeared when a Department for an import was not found. The system referenced a message that did not appear. A clear message is now available.
- Messages about buy-from location problems were formatted in a confusing way with unclear text. Formating and clarity are improved.
- Errors for the same issue multiple times were not appearing together. Users had to fix an error, re-upload, fix the next error, etc. Now, the import will do all the validations together so that users can correct all together.
ERP Administration
 You can upload organization data to create new organizations, or make changes in existing organizations.
You can upload organization data to create new organizations, or make changes in existing organizations.
This feature allows users to avoid changing organization records or creating organizations one-at-a-time, manually. Now, you can create and change organizations via an import. This process is similar to importing department data.
The first step is to export existing organization data to an Excel worksheet. Then, using the worksheet as a template, make changes as needed to organization data (Action code: C), or add a new organization (Action code: A).
Next, save the worksheet as a .csv file, and finally upload it to the application.
The upload is the standard upload process. A new panel lets you work with uploaded organization records.
Note: Currently, this feature only handles add and change. Delete (Action code: D) is not yet supported.
Security: The user importing organization data must have the role object "OrgImport" minimally set to Modify.
Below is a summary of the steps.
Download a spreadsheet of existing data, edit it for new/changed organizations, and save it.
- From the Materials Management main Contents, select Tables > Organizations.
The Organizations list appears. - Use the list Search and filters to locate an organization whose data you wish to change, or that is similar to an organization that you wish to add. Set that organization to the top of the list. You will create and download an Excel document with that organization's data at the top.
- Click Spreadsheet to download an Excel spreadsheet containing fields for all the organizations on the filtered list. ERP may ask how many records you wish to download. If so, a message appears.
- Click a value for the number of downloads. - Click Open to open the spreadsheet, work with it, and then save it as a .csv file to a local network folder.
Or click Save to save the spreadsheet, work with it later, and then save it as a .csv file.
Note: The file that you will upload with the new/changed department data must be a .csv file. - Using the exported file as a template, edit worksheet column values to change or delete existing lines, to add new lines, or to add a new record with new lines. A list of fields is in the detailed online documentation.
Spreadsheet lines can be copied and edited to create new organizations..
The first column -- Action -- contains the action that the application should perform. Enter an action:
A - New line. Add a new department.
C - Current line: update the department record.
Leaving the Action column blank (no code entered) causes an error.- EOF must be the last data element in the worksheet.
- Save the worksheet as a .csv file to a local network location.
- Import the .csv file that you saved on your network to the application.
Upload the Organization records
Organization imports use the standard process, as outlined below.
- From the Materials Management main Contents, select Imports/Exports and Financials > Organization Imports.
The Organization Imports panel appears (Figure 31). This panel lists uploaded files and helps identify errors.
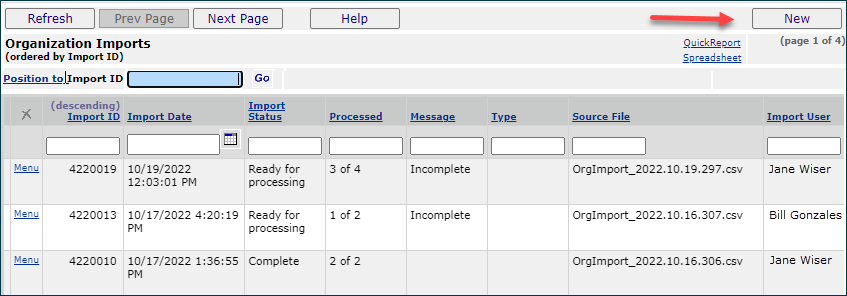
The Organization Imports Panel
- On the list of imports, click New (upper right). The standard Import Panel appears.
- Enter the file that you wish to import in the File to Upload field.
- Click Browse to locate the file on your network, then click the file to select it. - At this step, you have a choice. You can work through the import process in either one stage or two stages.
- If you have uploaded files to the application before, use the one-stage approach, as follows:
- Click Submit. The system attempts to upload your file and validate it. The appropriate imports list appears.
- Click Refresh to see your file listed. - For users working with import files for the first time, we recommend the two-stage import approach. The two-stage approach first loads the file and validates it. Click Load and verify, no import. Once the file has successfully loaded, you can process it manually from the Imports panel Menu.
On the list of imports, each import has a Menu that lets you Reprocess, View Details, Download or Delete an import file.
Uploaded files that process completely with no errors have the Import Status of Complete.
- Reprocess - Reprocess any unprocessed import lines
- View Import Details - View a list of lines for the import. You can also display messages and edit the import record.
- When you open import details for a file that did not successfully process, you can then edit the details for any unprocessed lines, and then reprocess. - Download - Download a copy of the raw import file
- Delete - Delete the import.
Sourcing and Contract Management (SCM)
 You can accept all / reject all items with existing contract exceptions on a contract with a single action.
You can accept all / reject all items with existing contract exceptions on a contract with a single action.
- Open the Items on Existing Contracts panel.
The path is: Work in Contracts > Supplies > Contract Workbench > Exceptions - Locate the contract of interest.
- Click the integer in the Existing Contract column.
The exceptions page opens (Figure 32).

The Items on Existing Contract Page
- To accept all items on existing contracts, select Accept All (Figure 32).
To reject all the items on for existing contracts, select Reject All.
If multiple pages exist, SCM asks if you would like to accept/reject all on the remaining pages. Figure 33 is an example.
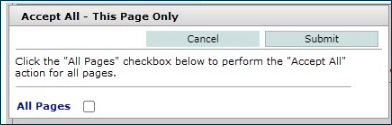
The Confirmation Panel for Clearing "On Existing Contract" Exceptions
- If so, select All Pages and click Submit.
If not, leave All Pages blank and click Submit. The item exceptions on the current page only are cleared.
 A nightly process de-activates items where the Item Price End Date (not the contract end date) is less than today.
A nightly process de-activates items where the Item Price End Date (not the contract end date) is less than today.
The nightly activation/de-activation process now checks for expired items, after checking for expired tiers. The process checks the Price End Date for items, and if it has expired (i.e., is less than "today"), de-activates the item. This process governs all activated items, both in managed and local contracts.
Figure 34 is an example of before and after this change.
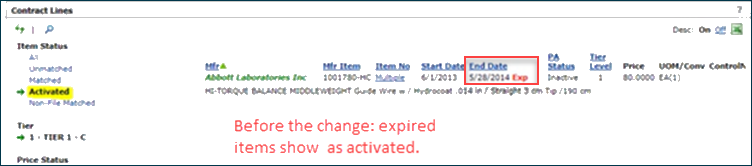 |
 |
Item De-Activated when Price End Date Passes
 The Supply Contract Workbench Exceptions tab data now includes the Entity column.
The Supply Contract Workbench Exceptions tab data now includes the Entity column.
Entity has been added to the list of supply contract exceptions. Entity is the contract manufacturer/supplier.
- To display supply contract exceptions, from the SCM main Contents, select Supplies > Contracts > Contract Workbench.
- Then, click the Exceptions tab. Figure 35 is an example of the Contract Exceptions list with the new column.
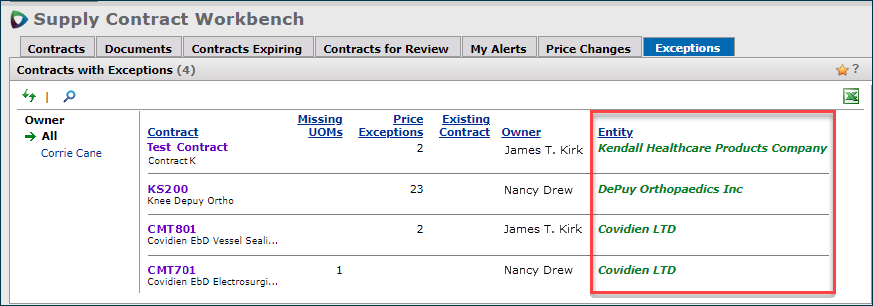
Supply Contract Exceptions List with New Entity Column
SCM main Contents > Contracts > Contract Workbench
The Entity name is the same as the Manufacturer name on the contract header within the Entity field.
For contracts that are associated with multiple entities (multiple manufacturers), the Entity name appears as it does on the contract header as a link from the word multiple.
- Click multiple to display all entities associated with the contract.
If No Entity is associated with a Contract, the Identify Entity link appears under the Entity field.
 For better accuracy, several changes in displays and reports that labeled prices as current now use the label active instead.
For better accuracy, several changes in displays and reports that labeled prices as current now use the label active instead.
An Active Status means that the Item Price Start Date is less than or equal to Today, and the Item Price End Date is greater than or equal to Today.
An Expired Status means-price records where the Item Price End Date is less than Today.
When exporting a contract, the default Price Status has been changed from "Current" to "Active."
See Figure 36. This clarification will assist users in identifying items to export. The menu option "Active" is the default.
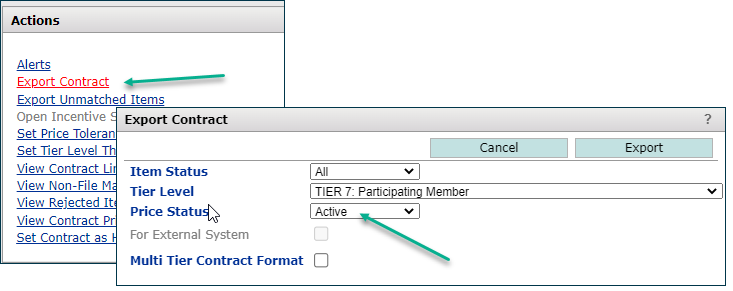
Price Status Label Changed to "Active" in Contract Export
Work with Supply Contracts > Contracts > Contract Workbench > open Contract > Actions > Export Contract
Several changes to menu options are available on the Price Status drop-down menu
See Figure 36 (above) and Figure 37.
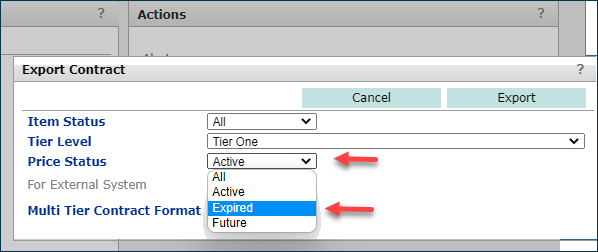
Menu Optional Changes in Contract Export
Work with Supply Contracts > Contracts > Contract Workbench > open Contract > Actions > Export Contract
The previous menu item"Prior" is now"Expired." Only price records where the Item Price End Date is less than "today" are output to Excel when the "Expired" drop down ) option is selected.
For the "Future" menu option, only Price records where the Item Price Start Date is greater that "today" are output to Excel.
Users can now filter the Contract Lines panel for "Active" item prices and "Expired" item prices.
The Price filter title is now Price Status (Figure 38).
- The Price Status of "Current" is now "Active." This is the default. . Notice the new tool tip when you mouse over Price Status: Active. Also, the tool tip for Price Status: All is "Display all items."
- The Price Status of Prior has been changed to "Expired."
The Price Status field is available on on the report object "Contract Header and Detail With Prices."
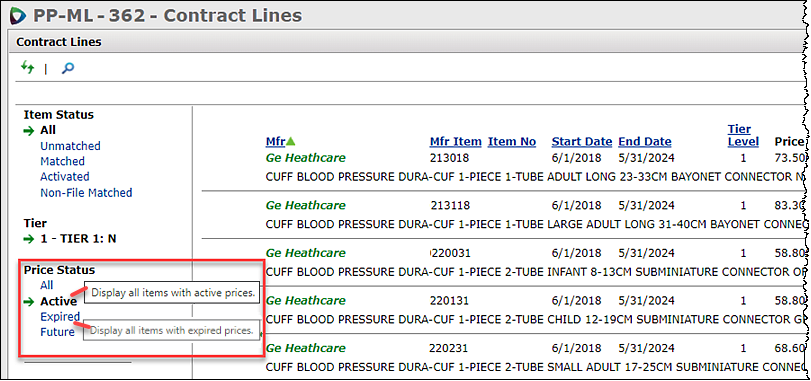
Contract Lines Panel with New Price Status Labels
Work with Supply Contracts > Contracts > Contract Workbench > open Contract > Actions > View Contract Lines
 Enhancements to Searching on Several Panels
Enhancements to Searching on Several Panels
Several new search capabilities are available.
Search by Contract Owner on the Load and Activate Workbench Accept / Activate Contracts tab
- Click the Search icon
 to open the search box.
to open the search box. - Enter the name of the owner.
Figure 39 is an example.
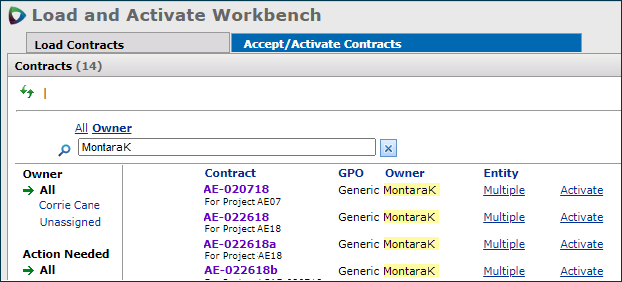
Searching for Contracts by Owner on the Accept/Activate Contracts Panel
SCM main Contents > Contracts > Load and Activate Workbench
Search by Filename and Doc Title on the Supply Contract Workbench Documents tab
- Click the Search icon
 to open the search box.
to open the search box. - Enter the filename or document title.
Figure 40 is an example.
Note: This same new search capability for a Doc Title or Filename is also available for services contracts:
Services Contracts main Contents >
Contract Workbench > Documents tab.
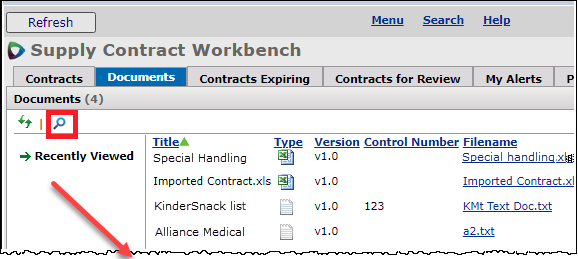 |
|
 |
|
Searching for Documents by Filename or Title on the Documents Tab
SCM main Contents > Contracts > Contract Workbench > Documents
Search by several values on the Supply Contract Workbench Price Changes tab
You can search for:
- All
- Contract No (searches Contract #)
- Owner
- Entity (i.e., supplier)
- GPO
- Click the Search icon
 to open the search box. Figure 41 is an example.
to open the search box. Figure 41 is an example.
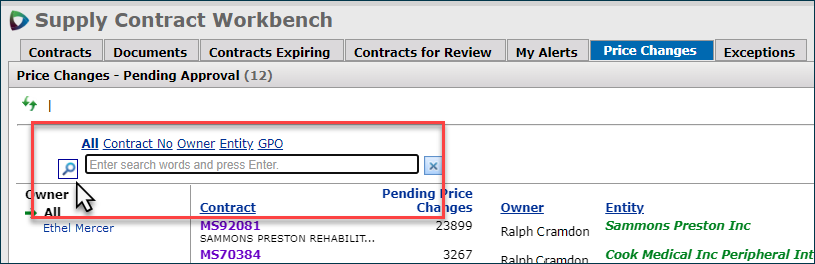
Search Box on the Price Changes Tab
SCM main Contents > Contracts > Contract Workbench >Price Changes
 A new feature prevents users from automatically activating contracts at the contract item level, rather than at the vendor/tier level.
A new feature prevents users from automatically activating contracts at the contract item level, rather than at the vendor/tier level.
This feature is "Vendor Entity Activation" accessible by Support and Implementation. This feature determines how the site will activate contracts.
When the Help Desk turns the "Vendor Entity Activation" On, the site's SCM application is set to activate all contract items via the Activate tab. Only activation at the vendor/tier level is allowed. The Activate Items tab is not available (Figure 42). The vendor's default markup is used when activating contract prices.
- To activate a contract, from the SCM main Contents, go to Contract Workbench > Load and Activate Contract).
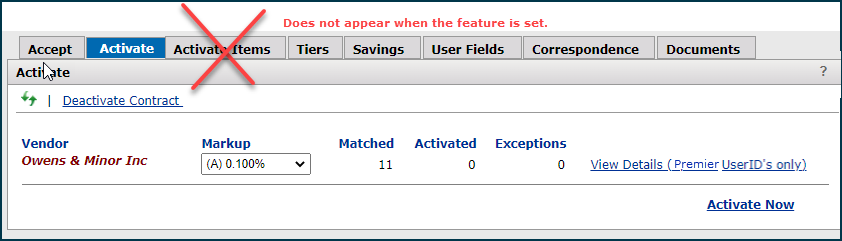
Activation Panel for a Contract - Activate Items Does Not Appear when Feature is Set
The method of activation can be changed to activate by item when the feature is turned off. This process requires Help Desk involvement.
Discuss any needs with the Help Desk.
The reason for this new feature is that for a site, nearly always, the choice to activate at the contract item level (via the Activate tab) is by mistake, rather than intent. Confusion results, and pricing issues when there are multiple mark-ups for a vendor.
 You can now sort the Vendor column on the Contract Exception panels.
You can now sort the Vendor column on the Contract Exception panels.
Figure 43 is an example that displays the Items with Price Exceptions panel. This feature is available on the other exceptions panels:
- Items On Existing Contract
- Items With Rejected Prices
- Items With UOM Errors
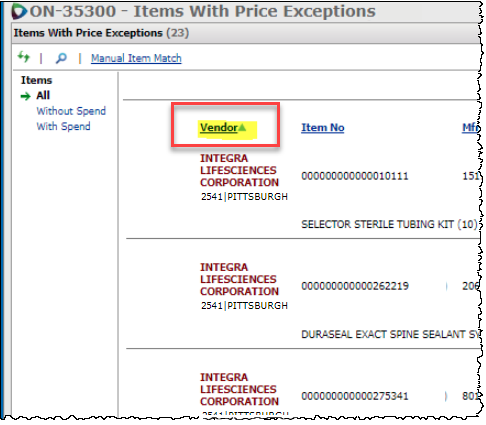
Vendor Column is Now Sortable on Contract Exceptions Panels
SCM main Contents > Contracts > Contract Workbench > Exceptions > locate contract > click Price Exceptions quantity
 The Aperek code for GPO contract formats has been changed to Generic.
The Aperek code for GPO contract formats has been changed to Generic.
Figure 44 illustrates the change.
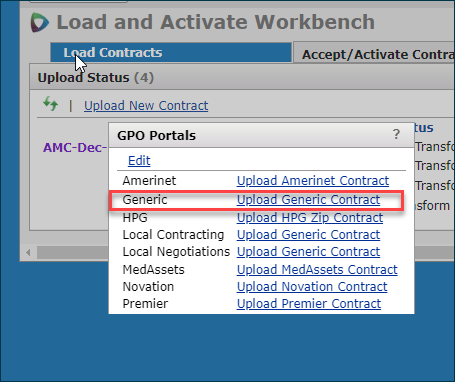
Generic GPO Contract Import Format Selection: No Longer "Aperek"
On the list of GPOs (Administration > Tables > Group Purchasing Organizations), you can edit the GPO Name to change it to whatever makes sense for your site.
ERP and SCM: Price Rounding Enhancements
 This release provides an end-to-end vendor price setting for consistency between a contract and a purchase order.
This release provides an end-to-end vendor price setting for consistency between a contract and a purchase order.
Materials managers want to be able to use the price rounding/decimal precision settings to establish pricing for contract items in ERP so that EDI 850 purchase orders, 855 confirmations, and 810 invoices contain the exact price the vendor expects. This goal will reduce EDI exceptions.
This function is controlled by a system feature flag Price Precision in the administration menus used by Support. Price Rounding/Precision can be turned on for sites who wish to use rounding at the vendor level. Price rounding can be used for MM and MM/AP vendors. To use Price Rounding, contact the Help desk. This feature must be set for each site.
When the price rounding/price precision feature is set "on" for a site, the Price Rounding tab in ERP displays the Price Decimal Precision and Price Rounding Type defined for the vendor. Users with the proper authority can edit the values. These users must have the role object "Price Round" set to All.
Figure 45 is an example. The tab also appears with values when you inquire on the vendor record.
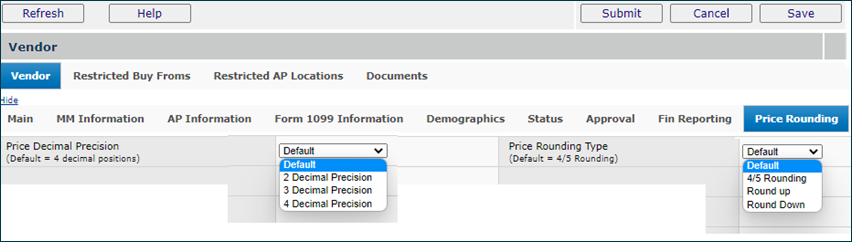
The Price Rounding/Precision Setting Tab for a Vendor on the Vendor Record
Materials Management or AP main Contents > Vendors > locate vendor > edit
With this release, the values for price rounding and decimal precision can be maintained in either ERP only or in SCM only, depending on which applications a site has, and the setting of the feature flag.
- For sites that are SCM-only, and do not have ERP, the decimal precision and rounding settings are maintained in SCM, as currently.
- For sites that have SCM and ERP, when the feature flag is "on," the decimal precision and rounding settings can only be edited from ERP via the Price Rounding tab on the vendor record (Figure 45). The settings are not visible in SCM, and cannot be maintained in SCM. If you make changes in price rounding/precision in ERP, the application syncs the changes with SCM so that purchases on contracts will have the correct prices.
On the Item Vendor Edit panel (Inventory > Item Catalog > locate item > Menu > Item Vendor > Edit), a new field Calc Purchase Unit Price From displays the "raw" price of the item before the decimal precision/rounding is applied. When a contract price comes into ERP from SCM, the rounding and precision rules are applied to the value in Calc Purchase Unit Price to generate the Purchase Unit Price.
Example
For a sample vendor, the current rounding and precision rules are in Figure 46. The feature flag is "on." The decimal precision and the rounding type are set as: precision is three decimal places; rounding is 4/5, which means if an integer is 4 or less, round down; if 5 or more, round up.
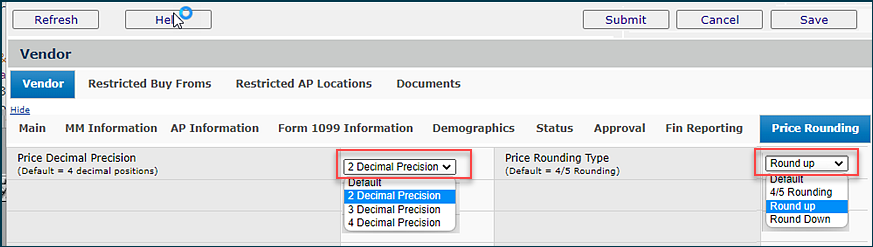
Settings for a Sample Vendor on the Price Rounding
Materials Management or AP main Contents > Vendors > locate vendor > edit
See (Figure 47). On the Item Vendor Edit panel (Inventory > Item Catalog > locate item > Menu > Item Vendor > Edit), the new field Calc Purchase Unit Price From (green box) displays the price of the item before the decimal precision/rounding is applied. The Purchase Unit Price (red box) displays the price (always at four decimal places) after rounding and precision are applied.
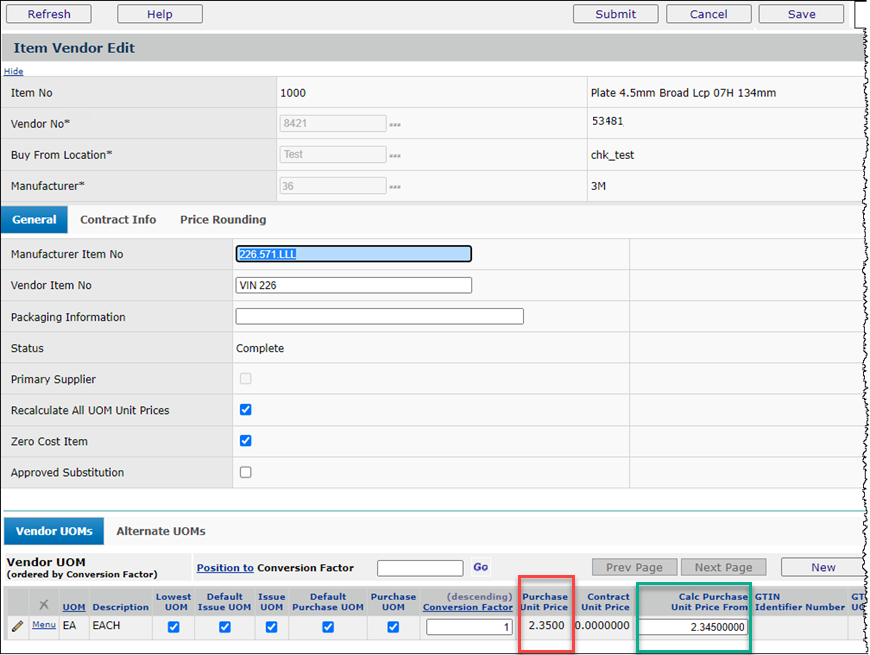
A Vendor Item Record with Rounding/Decimal Precision Applied
Inventory > Item Catalog > locate item > Menu > Item Vendor > Edit
On Figure 47, the Calc Purchase Unit Price From value 2.34500000 for EA s rounded up to 2.3500 at the second decimal value. The round up occurs because the third integer in the decimal value - .345 - rounds one integer to .35 and precision is 3 decimal places. The Purchase Unit Price becomes 2.3500 when displayed. (Note: the display value - always 4 decimal places - and the precision value - in this case 2 decimal places - are not the same thing.)
Reports
Several enhancements to reports and report fields are available, as listed below.
- ERP: The field ReviewSts (Invoice Exception Review Status) has been added to several report objects. See the previous note.
- ERP General Ledger: Users need to be able to easily run GL reports across fiscal years. To meet this need, the field YearPeriod(YYYYPP) have been added to these report objects:
- Account Data Consolidated By Year
- Budget
- General Ledger Detail by Account
- General Ledger Detail By Account YTD
- General Ledger Detail By Department YTD
- General Ledger Detail by Source
- General Ledger Summary By Department - SCM: The Price Status field is available on the report object "Contract Header and Detail With Prices."
- SCM: The Tier Activation Date has been renamed to Accept Date on the following report objects: "Contract Header (CaA)" and "Contract Header User Fields."
Also, on the "Work with Contract" panel Audit, the Tier Activation Date field is renamed Accept Date.
To view the audit log on a contract,
- From the SCM main contents, select Contracts > Contract Workbench. The Supply Contract Workbench page appears.
- Locate the contract on the Supply Contract Workbench and open it.
- In the Contract Info panel, click the audit icon .
. - ERP: The field InterCoDistAllowYNB (Yes, No, Both) has been added to all invoice-related report objects as follows:
Report Objects
InvoiceActivity InvoiceExpenseAnalysis InvoiceActivitySummary InvoiceExpenseAnalysisCheckNo InvoiceAgingDetail InvoiceExpenseAnalysisSum InvoiceAgingDetailByDueDate InvoiceMatchDetailPOLine InvoiceAgingSummary InvoiceMatchDetailPOLineView2 InvoiceAgingSummaryByDueDate InvoiceMatchHeader InvoiceApproverSecurity InvoiceNonFile InvoiceDetailAccountPayments InvoicePO InvoiceDetailAccounts InvoicePriceExceptionHistory InvoiceDistributionDetail InvoiceRecurring InvoiceExceptionAudit InvoiceRejected InvoiceExceptionAudit_DeptDetails InvoiceStaffProductivity
The field label is Inter Co Dist Allow YNB. The field also has a description value associated with it InterCoDistAllowYNBDesc.
- ERP: Correct expense code used for reports written with the "Payment Expense Accounts" report object.
This report object was getting the current expense code from the item inventory record when it should be using the Expense Code from inventory transactions associated with the item on the invoice line. The report object now uses the correct expense code: the code from the item line on the invoice. This change avoids reports with incorrect expense codes should the inventory expense code be revised.
- SCM: Users wish to see the item activation dates on SCM Reports, so that they can identify the specific dates when contract items were activated. The following fields have been added to the "Contract Detail Activated" report object:
Initial Item Activation Date - The date on which a contract Item is first activated on a contract tier.
Most Recent Item Activation Date - The most recent (latest) date on which a contract item is activated on a contract tier. - ERP GL users: The report object "Journal Voucher" now includes the fields Create User (the original creator of the JV) and the Posted Date (the date when the JV hit the books).
- The following fields have been added to the "Receipt Distribution Analysis" report object:
- Receipt Basis (either Manual or Invoice)
- 856 Import ID
- 856 Import Date
- ERP GL users: A new report object "Org Period Status History" is available. Here are the fields:
Field Label
Field Name
Data Type
Length
Audit Time Stamp AuditTimestamp datetime 23 Audit User ID AuditUserID varchar 30 Calendar Desc CalendarDesc varchar 75 Calendar Year CalendarYear numeric 4 Financial Calendar Name FinancialCalendarName varchar 50 New Value NewValue varchar 10 Org Org varchar 15 Org Desc OrgDesc varchar 50 Period Period numeric 2 Previous Value PreviousValue varchar 10
- The following fields have been added to the "Vendor Master" report object.
APLocation
DefaultBFLYN
DftlnvoicingExtAPVendor
DefaultAPLYN
DeleteSuspend
TaxType
AutoAuthEmailPOYN
AutoAuthFaxPOYN
AutoProcessASNYN
ContactEmailAddress
Org
AssetLocDept
DeliverToLoc
HospitalAcctNo
APLocationFor1099
FinRptFIdl
FinRptFld2
FinRptFId3
ProjectCode
FundCode
GLAcctDftDistPI
GLAcctDftDistP2
GLAcctDftDistP3
RestrictedVendorYN
Enhancements and Problem Fixes from Updates
Update 7.15.1 and Hotfixes
ERP Problem Resolutions
- Reports written with the report object "PO Header Line View 1 with Invoice Detail 2" were not displaying the correct PO Type.
This problem was discovered when the GE option was set for a specific date for bill-only POs. The problem has been resolved so that the PO Type returned by the report object is now correct. - Users could not create Quick Credits where the credit type was "Department Cost Adjustment."
The problem occurred because ERP was trying to validate two fields that are not relevant to this function. This problem has been fixed so that users can create this quick credit type. - Users were unable to save the changes on the vendor records if the Tax ID was present without 1099 details.
Creating new vendors with a Tax ID and no 1099 Information or maintaining vendors that already have a Tax ID and no 1099 Information caused an error message, and editing failed.
This problem has been resolved. When a user updates any existing vendor record that currently has a Tax ID with no 1099 information, the changes are saved successfully and the application does not display any error message. - The Delivery Confirmation list was timing out when searching by purchase order and requisition number.
This problem was making it difficult to track and review deliveries. The problem has been resolved so that searches on the list behave as designed. - In the report "Account Data Consolidated by Year," ERP was creating a new line that had dollar values, instead of 1 line for 12 periods.
This problem has been resolved so that when a GL account has multiple period amounts for a single year,
one row for the year appears, with each period amount populated in the correct period columns. -
A new solution for roll printing is available in this release.
Sites need to do roll printing in both Chrome and Edge. The previous solution for IE is no longer available (since IE is no longer supported).
Users can now do roll printing on Zebra printers in both Chrome and Edge. Instructions for printing on a Zebra printer are in the online documentation topic: "Print patient charge labels."
Update 7.15.2 and Hotfixes
ERP Problem Resolutions
- ERP was matching invoice lines (that were already matched) multiple times.
The application should not match multiple lines to the same receipt line/PO line on same invoice. This problem was occurring occasionally when an invoice was deleted and recreated.
This problem has been resolved so that matching PO lines words as designed: only one line is created at a time when matching PO lines. - When multiple receipts were created at the same time for the same item, one or more of the receipts was timing out with an error message.
This problem has been resolved so that no error or timeouts occur while receiving multiple POs at the same time for the same item. - Sites with the Gauge feature code disabled were getting an error when importing EDI 855s to update PO lines that had already received 855 confirmations.
The symptom of the problem was that errors appeared in the log for open batch jobs, with a message indicating that the job was incomplete.
This problem has been resolved so that updating POs through an 855 import works as designed. - When clearing an EDI Confirm Exception, ERP would time out when the record was sorted by Acknowledgment Date. The problem was occurring on the EDI Confirm Exceptions All EDI Confirm Exceptions list.
The problem has been resolved so that users can clear EDI Confirm Exceptions in a timely manner without receiving any query time out issue. - Printing labels on Zebra printer: this process has improved. Below are sizes that are supported and special characters that are ignored.
Customers are able to select the following label sizes when printing:
Zebra - Large 2-1/2" x 7/8"
Zebra - Small 1-3/4" x 3/4"
The following special characters are ignored when they appear in the item description or MIN when roll printing patient charge labels:
| Single quotes | ' |
| Double quotes | " |
| Number symbol | # |
| Percent | % |
| Ampersand | & |
| Plus | + |
| Backslash | \ |
| Forward slash | / |
Update 7.15.3 and Hotfixes
Internal changes only. No Release Notes.
Update 7.15.4 and Hotfixes
ERP Problem Resolutions
- Voided payments were appearing when users performed 1099 Invoice Maintenance of 1099 Codes.
This problem has been resolved. When a payment has been voided, when the 1099 Invoice Maintenance is created,
the voided payment does not appear. - When users tried to match an invoice that was previously matched and deleted, after changing the UOM, AP displayed the wrong quantity and price.
This problem is resolved. Changing a line's UOM and matching invoice uses the correct price and quantity.
Update 7.15.5 and Hotfixes
ERP Problem Resolutions
- When users matched an invoice 810 quantity to a non-file item with the Receipt Required flag turned off, the invoice was showing a receipt line exception. This problem is resolved so that 810 invoices are matched without receipt line exceptions for receiptless non-file items. The system proceeds with the automatic match without the exception.
- Users would like validation in place for debits and credits (Debits=Credits) on invoices before approval so that no out-of-balance GL transactions are created. With this update release, the validation is in place. If the validation shows no errors, the transactions are created. If the validation diagnoses error, the system produces an error message. You must then correct the invoice amounts before the transactions can be created.
- The Project Code was not being populated when creating the reports with the report object "Invoice Expense Analysis Detail." This problem has been resolved as follows:
- The Project Code is included in the "Invoice Expense Analysis Detail-BVF" report object.
- The Project Code is included in the "Invoice Expense Analysis Detail with Check Number" report object.
- The Project Code on the report matches the Project Code on the related invoice
Update 7.15.6 and Hotfixes
ERP Problem Resolutions
-
GL users: A journal voucher with the same number was allowed to be created twice.
This problem occurred when a user created a journal voucher header, and then, before journal entry lines could be added, another person deleted the journal voucher. While editing the journal voucher with the deleted header, the user could create new journal entry lines, which should not happen. The result was a duplicate. To resolve this problem, the application will also check that the user cannot save or finish updating the deleted journal voucher. - Administration: Menu error. When the Change My Password option was inadvertently omitted from a user's menu, attempting to include it generated an error that produced ADT Patient Import on the menu, instead.
This problem has been resolved so that the password change option can be included on a users' ERP menus without errors. - Vendor approval queue note indicator missing.
On the My Vendor Approval Queue page, if a vendor note existed, the Yes indicator in the Vendor Notes field was not appearing.
This problem has been resolved, and Yes now appears if there is a vendor note.
ERP Enhancements - Populating the GL Inventory Account on Transactions
- For General Ledger inventory transactions, when the Inventory Account is not specified on the Asset Location record, ERP uses the Inventory Account for the organization.
An example is in the figures below.
Asset Location Accounts
Notice that no inventory account is specified. Inventory account information is not required for the asset location (Figure 48).

The Asset Location GL Accounts Panel
Organization Accounts
The Inventory Account is required on the organization record (Figure 49).
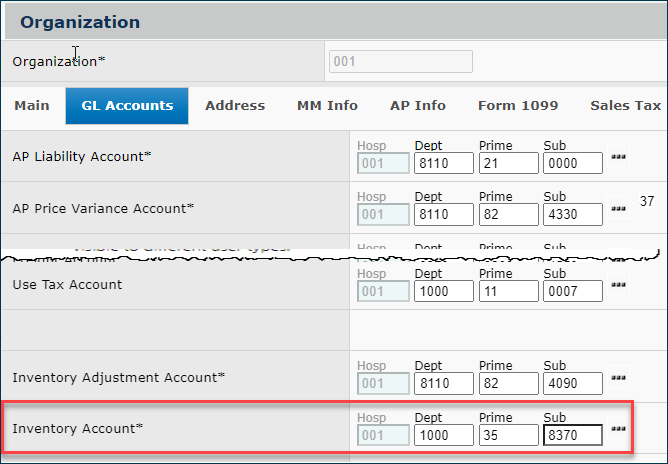
The Organization Record GL Accounts Tab
Received PO GL Transactions
Below are inventory transactions for a received PO. The Inventory Account is populated from the organization record, since no account is specified for the asset location (Figure 50).

GL Transactions for a PO Receipt
(Materials Management main Contents > Inventory > File or Non-File Transactions > GL Transactions)
